|
|
|
|
Kategori : Software
| Date : 02/28/2016
ClickMonitorDDC setting Brightness dan Contrast monitor dari software mendukung Windows 11
ClickMonitorDDC adalah software untuk mengatur Brightness atau kecerahan monitor dan Contrast melalui software.
Di computer dari Windows dapat diatur kecerahan dan warna, tapi mengunakan software dari driver VGA. Mengatur Brightness di notebook, biasanya mengunakan tombol FN. Bagi mereka yang sering bekerja dengan computer, memerlukan setting kedua setting tersebut agar monitor lebih nyaman dilihat. Kadang perubahan Brightness dan Contrast diperlukan, khususnya untuk pemakaian computer dengan aktivitas berbeda.
Bila kita melakukan ketiganya, artinya kita harus mengatur brightness dan contrast monitor setiap berganti aplikasi. Setting monitor harus di set ulang dari tombol monitor atau merubah dari setting Control Panel VGA. 
Tentu repot setiap aktivitas berbeda seperti bermain game, lalu harus melakukan set ulang agar Brightness dan Contrast lebih rendah untuk aktivitas browsing. Software Tool - ClickMonitorDDC mengantikan tombol setting manual dari DDC monitor, atau setting software kalibrasi dari Control Panel Windows. Dapat di set mengunakan mouse atau pad, mengatur brighness dan kontras berbeda, serta setting ke tombol makro. Fungsi ClickMonitorDDC tidak mengatur Brightness dan Contrast dari software. Tapi yang memudahkan, tinggal di click di icon Taskbar dan akan muncul menu Brightness dan Contrast. Setting monitor ikut berubah dari sesuai setting ClickMonitor DDC. Ukuran file kontrol monitor juga relatif lebih besar, tapi program ClickMonitor DDC kurang dari 200KB serta tidak perlu di install. Click Monitor DDC mengatur langsung seperti memindahkan setting DDC hardware dari Contrast dan Brightness yang ada di monitor ClickMonitorDDC mendukung multi monitor, misalnya kita mengunakan 2 monitor. Masing masing monitor dapat di set sesuai kebutuhan kita. Dan setting di versi 7.2 dapat mengatur 5 monitor berbeda. Fungsi utama adalah mengatur Brightness dan Contrast monitor dari software tanpa melakukan setting dari tombol di monitor atau menyentuk bagian keyboard pada notebook. Fungsi lain seperti mengatur warna Red Green Blue, atau memberikan tombol keyboard untuk shortcut tersedia di software ini. Mengatur tampilan monitor pada jam yang kita inginkan secara otomatis. Tinggal click 2 keyboard dan monitor / LCD di notebook bisa sleep, dan kita bisa meninggalkan computer aktif bekerja untuk sementara layar tampil gelap.
Fitur lain dari Shut Monitor Off akan langsung mematikan monitor (sleep) yang terhubung ke computer tanpa menunggu waktu Power Saving. Tampilan ClickMonitorDDC seperti gambar dibawah. Di bagian atas tampil Display 1 dan Display 2, akan tampil bila software menditeksi 2 monitor di computer.  Tidak hanya mengatur brightness, contrast, volume di monitor, atau mengatur warna RGB. Software ClickMonitor DDC dapat mengatur dengan waktu untuk kecerahan monitor Setting menarik dapat mengatur kecerahan berbeda bila mengunakan multi monitor Contoh dibawah ini, ketika computer aktif. Kedua monitor menampilkan Brightness sesuai yang kita setting. Bila kita ingin mengatur salah satu atau keduanya dengan otomatis Brightness. Sebagai contoh, kita sering meninggalkan computer tetap bekerja. Mungkin untuk rendering, atau memonitor grafik, data online. Monitor hanya di nonaktifkan dari sistem OS Windows, seperti Screensaver atau monitor di nonaktikan dalam waktu tertentu. ClickMonitor DDC dapat mengatur salah satu atau lebih monitor untuk menurunkan Brightness. Satu monitor akan redup / dimmer bila tidak ada aktifitas di layar. Contoh 1 menit tidak aktif, monitor otomatis akan redup. Sedangkan monitor kedua akan redup setelah 2 menit. 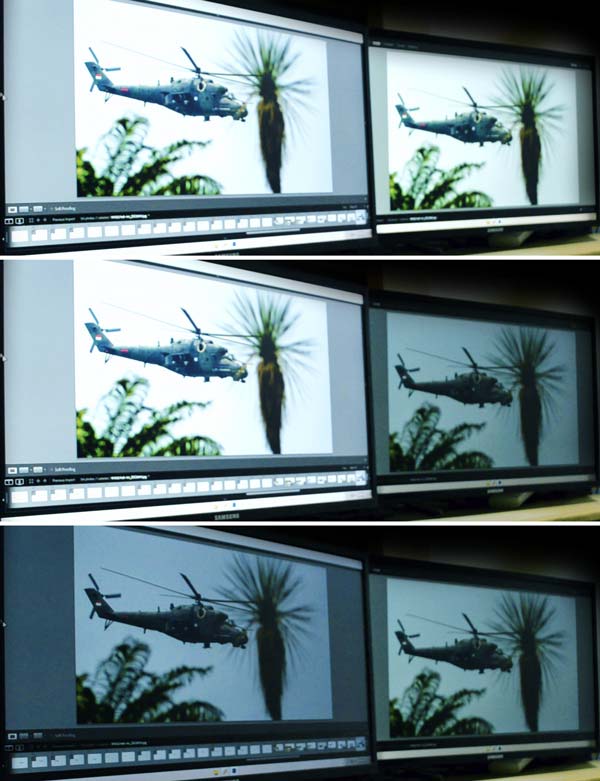 Tombol shortcut mengatur monitor Menu yang dapat di program pada software, baik satu atau dua monitor bersamaan dapat diset dengan program tombol keyboard Pengaturan monitor ini akan lebih cepat, misal kita ingin menghemat baterai notebook atau menonaktifkan monitor tanpa sleep. Setting menonaktifkan monitor, dapat di perintah dengan tombol + x Brightness dan kontras atau salah satunya, dapat diatur dengan perintah b untuk brightness dan c untuk contrast. Setting kecerahan monitor lebih cepat mengunakan shortcut Misal membaca cukup mengunakan brightness 40% Setting monitor menonton diatur sampai 70-80% agar lebih terang. Contoh mengatur sleep monitor atau mengatur kontras dan brightness dengan 2 tombol, tanpa harus membuka software. Dapat di setting pad menu seperti dibawah ini.  Apa fungsinya meredupkan Brightness di layar monitor. Brightness berhubungan dengan tingkat cahaya di lampu LED monitor. Semakin terang maka intensitas cahaya dari lampu LED akan memberikan sinar semakin tinggi. Dampaknya pemakaian power, tidak masalah bila power digunakan lampu LED karena relatif rendah. Tetapi lampu LED memiliki usia pakai, bila terus bekerja dengan intensitas tinggi. Lampu LED perlahan akan redup, disitulah kemampuan akurasi Brightness sebuah monitor turun. Dengan menjaga monitor agar intensitas Brightness tidak terus aktif sementara kita tidak mengunakan monitor. Software dapat menurunkan intensitas Brightness secara otomatis. Jadi dibedakan antara dengan power saving di setting Windows dengan setting software ClickMonitorDDC. Bila kita ingin computer tetap bekerja, pada saat tertentu ingin monitor di sleep sementara, misal menerima telepon. Atau computer sedang bekerja tanpa monitor. Dapat menonaktifkan monitor dengan software ini, baik melalui menu atau perintah makro Ketika anda ingin meninggalkan computer tapi tidak ingin computer di shutdown, monitor dapat sleep Di software juga tersedia menu Shutdown, dan monitor yang terhubung ke computer akan di nonaktifkan (power saving). Dibawah ini demo Click Monitor DDC. Untuk setting monitor dengan software, tanpa harus setup dari tombol monitor dan driver VGA di Windows yang harus di pilih atau tombol hanya mengatur sebagian fungsi monitor / LCD notebook. Tidak ribet seperti mengatur tombol di keyboard notebook atau di monitor. Click di program seperti tampilan di video ini. Click Monitor DDC bekerja di Windows 7+, dengan ukuran file tidak lebih dari 700KB. Tidak perlu di install, cukup di setting dari software. Test terakhir Oktober 2021. ClickMonitor DDC dapat bekerja di Windows 11, tapi dibutuhkan driver grafik yang dipakai. Click Monitor DDC 7.2 adalah versi terakhir yang di dapat dan tidak dikembangkan lagi, mungkin sudah cukup Download Display Tuner dari Google driveDownload ClickMonitorDDC 7.2 Freeware + MediaFire + Google Drive + ClickmonitorDDC Display Tuner Memiliki fitur yang sama, tapi tampilan berbeda dengan ukuran file sedikit lebih besar. Juga dikembangkan pembuat software untuk kontrol monitor diberikan Free. Dan tidak dikembangkan lagi. Catatan, kedua software pernah di coba tahun 2016. Untuk ClickMonitorDDC mengunakan versi terbaru 7.2
Delete program Android Bloatware tidak dipakai di Smartphone Android TV ADB Beberapa program Bloatware di smartphone dan Android TV kadang menganggu. Kita dapat menonaktifkan Bloatware yang menurunkan performa smartphone atau Android TV. Tinggal dilihat icon, sesuai fungsi App Android, bila kita yakin program tersebut adalah Bloatware. Dapat dinonaktifkan dibanding menganggu perangkat. Beberapa program Bloatware di smartphone dan Android TV kadang menganggu. Kita dapat menonaktifkan Bloatware yang menurunkan performa smartphone atau Android TV. Tinggal dilihat icon, sesuai fungsi App Android, bila kita yakin program tersebut adalah Bloatware. Dapat dinonaktifkan dibanding menganggu perangkat.Memperbaiki busa bantalan headphone lepas sobek dengan jarum dan benang Busa bantalan headphone dapat rusak rusak dan lepas sendiri. Akibat bagian penahan sobek dan busa tidak ditahan di bagian headphone. Memperbaiki busa headphone, ada cara mudah cukup dengan benang dan jarum jahit. Menganti bagian menahan busa headphone tidak mudah lepas. Busa bantalan headphone dapat rusak rusak dan lepas sendiri. Akibat bagian penahan sobek dan busa tidak ditahan di bagian headphone. Memperbaiki busa headphone, ada cara mudah cukup dengan benang dan jarum jahit. Menganti bagian menahan busa headphone tidak mudah lepas.SSD NVMe Teamgroup MP33 Pro PCIe 3 ke PCIe 2 computer lama Teamgroup MP33 Pro adalah SSD kelas budget PCIe 3.0. Apakah SSD NVMe dapat bekerja di computer lama. Walau tidak memiliki slot NVMe, tentu saja bisa. Drive NVMe terditeksi di Windows 10 dan Windows 11. Dan bekerja di computer model lama PCIe 2.0 dengan adaptor NVMe to PCIe. Teamgroup MP33 Pro adalah SSD kelas budget PCIe 3.0. Apakah SSD NVMe dapat bekerja di computer lama. Walau tidak memiliki slot NVMe, tentu saja bisa. Drive NVMe terditeksi di Windows 10 dan Windows 11. Dan bekerja di computer model lama PCIe 2.0 dengan adaptor NVMe to PCIe.Slitheris Network Discovery IP Scanner mencari IP perangkat WIFI Slitheris Network Discovery dapat menemukan perangkat terhubung di jaringan LAN atau WIFI. Sekaligus dapat mengetahui berapa nomor IP di setiap perangkat. Software berukuran kecil, memudahkan menemukan perangkat dan setting ulang, melihat siapa terhubung ke WIFI dan jaringan LAN di rumah. Slitheris Network Discovery dapat menemukan perangkat terhubung di jaringan LAN atau WIFI. Sekaligus dapat mengetahui berapa nomor IP di setiap perangkat. Software berukuran kecil, memudahkan menemukan perangkat dan setting ulang, melihat siapa terhubung ke WIFI dan jaringan LAN di rumah.
Dual boot Windows 11 dan Windows 10 satu computer Install Windows 10 dan Windows 11 di satu computer. Tipnya sama sejak tampil Windows 7 dual boot. Bedanya dual boot Windows 11 dan 10 melalui Windows Boot Manager dari UEFI BIOS, baru dapat dipilih OS yang akan di load Install Windows 10 dan Windows 11 di satu computer. Tipnya sama sejak tampil Windows 7 dual boot. Bedanya dual boot Windows 11 dan 10 melalui Windows Boot Manager dari UEFI BIOS, baru dapat dipilih OS yang akan di loadCopy Windows dari harddisk SSD Cloning drive termasuk OS Windows dan partisi Cara duplikasi atau copy dari harddisk ke harddisk atau SSD lain, termasuk semua OS Windows. Beberapa pembuat software memberikan software Clone Disk gratis. Walau versi lengkap atau berbayar lebih baik seperti mengatur ulang kapasitas drive. Software duplikasi harddisk / SSD versi gratis dapat berfungsi walau terbatas untuk mengambil semua isi drive dalam satu partisi. Cara duplikasi atau copy dari harddisk ke harddisk atau SSD lain, termasuk semua OS Windows. Beberapa pembuat software memberikan software Clone Disk gratis. Walau versi lengkap atau berbayar lebih baik seperti mengatur ulang kapasitas drive. Software duplikasi harddisk / SSD versi gratis dapat berfungsi walau terbatas untuk mengambil semua isi drive dalam satu partisi.Auslogic Disk Defrag Free and Smart Auslogic Disk Defrag software defrag harddisk. Diberikan gratis / Free untuk versi install dan portabel. Memiliki opsi lebih lengkap dibanding Windows defrag. Salah satu fitur menarik untuk defrag harddisk dengan software ini. Proses defrag harddisk lebih cepat dibanding Windows Defrag. Adanya setting sensor suhu harddisk untuk memberi peringatan selama proses defrag. Auslogic Disk Defrag software defrag harddisk. Diberikan gratis / Free untuk versi install dan portabel. Memiliki opsi lebih lengkap dibanding Windows defrag. Salah satu fitur menarik untuk defrag harddisk dengan software ini. Proses defrag harddisk lebih cepat dibanding Windows Defrag. Adanya setting sensor suhu harddisk untuk memberi peringatan selama proses defrag.Luminant Music visual grafik mengikuti suara musik di monitor Player musik dengan efek 3D, menampilkan gambar visual dinamis mengikuti irama lagu / audio. Efek dapat diatur sesuai gambar yang kita inginkan, seperti memilih gambar grafik, blok dengan cahaya serta efek lain. Luminant membuat tampilan monitor lebih hidup ketika mendengar lagi. Player musik dengan efek 3D, menampilkan gambar visual dinamis mengikuti irama lagu / audio. Efek dapat diatur sesuai gambar yang kita inginkan, seperti memilih gambar grafik, blok dengan cahaya serta efek lain. Luminant membuat tampilan monitor lebih hidup ketika mendengar lagi.
Vidcoder render encoding video 4K lebih kecil khususnya untuk Youtube Video konverter untuk MP4, membuat ukuran video 4K menjadi lebih kecil. Fitur Vidcoder berbasis encoder HandBrake. Tapi tampilan lebih baru dan lebih mudah. Salah satunya untuk Trimmer atau memotong panjang video, proses multi thread, antrian, pilihan format video. Video konverter untuk MP4, membuat ukuran video 4K menjadi lebih kecil. Fitur Vidcoder berbasis encoder HandBrake. Tapi tampilan lebih baru dan lebih mudah. Salah satunya untuk Trimmer atau memotong panjang video, proses multi thread, antrian, pilihan format video.Handbrake kompres video Youtube Vimeo video pribadi agar ukuran file lebih kecil Handbrake untuk encoder video menjadi lebih kecil. Mengikuti format video Vimeo dan Youtube. Versi terbaru sudah tersedia menu pilihan yang memudahkan. Membuat video lebih kecil, tanpa menurunkan kualitas gambar video terlalu banyak. Atau konversi video dalam satu folder sekaligus Handbrake untuk encoder video menjadi lebih kecil. Mengikuti format video Vimeo dan Youtube. Versi terbaru sudah tersedia menu pilihan yang memudahkan. Membuat video lebih kecil, tanpa menurunkan kualitas gambar video terlalu banyak. Atau konversi video dalam satu folder sekaligus
NetStalker monitor software akses internet kemana software pergi dan terhubung Sotfware computer terinstall di computer dapat mengakses internet. Tujuannya untuk update, Bug Fix, atau login ke layanan pembuat software. Tetapi tidak semua dibutuhkan penguna, kadang membuat masalah di computer karena memeriksa update setiap kali diaktifkan. Sotfware computer terinstall di computer dapat mengakses internet. Tujuannya untuk update, Bug Fix, atau login ke layanan pembuat software. Tetapi tidak semua dibutuhkan penguna, kadang membuat masalah di computer karena memeriksa update setiap kali diaktifkan.Microsoft Hyperlapse Pro stabilizer camera Software Microsoft Hyperlapse Pro untuk membuat video stabil dan nyaman dilihat. Hyperlapse Pro memiliki opsi pilihan tipe camera ACtion Cam. Poses video stabilizer sampai 4K, dapat dipercepat dari kecepatan normal sampai beberapa kali. Memproses video stabil walau diambil dengan tangan atau dibuat di atas kendaraan. Software Microsoft Hyperlapse Pro untuk membuat video stabil dan nyaman dilihat. Hyperlapse Pro memiliki opsi pilihan tipe camera ACtion Cam. Poses video stabilizer sampai 4K, dapat dipercepat dari kecepatan normal sampai beberapa kali. Memproses video stabil walau diambil dengan tangan atau dibuat di atas kendaraan.
Show Hidden Password di Browser bagaimana melihat password di browser Chrome Biasanya kita akan menyimpan password di browser, agar tidak diketik t
ulang. Tapi, kadang kadang kita lupa password yang sudah dimasukan dan hanya tertulis tanda bintang *******.
Karena sudah terlalu banyak mengunakan password, dan sering berganti password sampai
akhirnya lupa sendiri. Bagaimana melihat password atau kata sandi dari browser Chrome Biasanya kita akan menyimpan password di browser, agar tidak diketik t
ulang. Tapi, kadang kadang kita lupa password yang sudah dimasukan dan hanya tertulis tanda bintang *******.
Karena sudah terlalu banyak mengunakan password, dan sering berganti password sampai
akhirnya lupa sendiri. Bagaimana melihat password atau kata sandi dari browser ChromeBandicam rekam game ke video capture menjadi file MP4 dan screenshot Video capture untuk merekam game, presentasi, webcam langsung ke format MP4 atau AVI. Ukuran video dapat di encode lebih kecil. Selama proses video capture, tidak memakan beban CPU terlalu besar dengan bantuan GPU. Video capture untuk merekam game, presentasi, webcam langsung ke format MP4 atau AVI. Ukuran video dapat di encode lebih kecil. Selama proses video capture, tidak memakan beban CPU terlalu besar dengan bantuan GPU.
Datacolor Spyder 5 Express dan Spyder 5 Elite alat kalibrasi monitor Sebuah perangkat untuk kalibrasi monitor, atau alat Colorimeter. Disain praktis, hanya ditempelkan di depan monitor, memiliki 7 sensor optik modul. Kita dapat mengkalibrasi monitor dengan tampilan warna standar. Foto yang ditampilkan ke publik akan tampil sama seperti yang kita lihat. Sebuah perangkat untuk kalibrasi monitor, atau alat Colorimeter. Disain praktis, hanya ditempelkan di depan monitor, memiliki 7 sensor optik modul. Kita dapat mengkalibrasi monitor dengan tampilan warna standar. Foto yang ditampilkan ke publik akan tampil sama seperti yang kita lihat.Remote Desktop Control mengendalikan computer dengan Supremo dan UltraVNC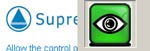 Remote Desktop untuk PC adalah software untuk remote computer dari computer lain. Supremo menyediakan Remote Desktop Free, untuk meremote PC dengan jaringan internet dan LAN. UltraVNC lebih mudah digunakan untuk remote desktop antar computer di jaringan LAN. Kedua software mudah di setting tapi sedikit berbeda fungsi. Remote Desktop untuk PC adalah software untuk remote computer dari computer lain. Supremo menyediakan Remote Desktop Free, untuk meremote PC dengan jaringan internet dan LAN. UltraVNC lebih mudah digunakan untuk remote desktop antar computer di jaringan LAN. Kedua software mudah di setting tapi sedikit berbeda fungsi.Flightradar24 monitor pesawat berangkat dan tiba realtime Aplikasi jadwal penerbangan realtime. Dapat melihat posisi pesawat realtime, jadwal keberangkatan, jadwal tiba. Serta posisi pesawat akan takeoff atau mendarat dapat dilihat di website dan smartphone. Bila ingin mengabadikan pesawat, dapat dimanfaatkan untuk melihat jadwal pesawat sebelum datan. Dapat ditunggu dengan melihat kapan pesawat akan melintas Aplikasi jadwal penerbangan realtime. Dapat melihat posisi pesawat realtime, jadwal keberangkatan, jadwal tiba. Serta posisi pesawat akan takeoff atau mendarat dapat dilihat di website dan smartphone. Bila ingin mengabadikan pesawat, dapat dimanfaatkan untuk melihat jadwal pesawat sebelum datan. Dapat ditunggu dengan melihat kapan pesawat akan melintas
Free Monitor Manager dan DDC setting Contrast Brightness monitor di Windows Free Monitor Manager aplikasi mengatur contrast dan brightness monitor,
serta setting warna RGB yang di setting tanpa merubah melalui setting
monitor secara manual. Teknologi monitor LCD menempatkan pengaturan
dengan tombol digital. Baik kecerahan dan kontras cahaya dapat diatur
melalui software Free Monitor Manager aplikasi mengatur contrast dan brightness monitor,
serta setting warna RGB yang di setting tanpa merubah melalui setting
monitor secara manual. Teknologi monitor LCD menempatkan pengaturan
dengan tombol digital. Baik kecerahan dan kontras cahaya dapat diatur
melalui softwareBermain game dengan monitor ganda atau 2 monitor Memiliki 2 monitor untuk bermain game, dapat mengunakan port dari VGA. Tidak memerlukan alat khusus, hanya setting pada driver monitor di Windows. Permainan game akan tampil di 2 monitor dan terlihat lebih lebar. Tetapi tidak semua game bisa menampilkan gambarnya dengan 2 monitor dan beberapa game tidak menampilkan gambar secara proposional. Tampilan lebih lebar, tetapi tidak merubah lebar bidang permainan Memiliki 2 monitor untuk bermain game, dapat mengunakan port dari VGA. Tidak memerlukan alat khusus, hanya setting pada driver monitor di Windows. Permainan game akan tampil di 2 monitor dan terlihat lebih lebar. Tetapi tidak semua game bisa menampilkan gambarnya dengan 2 monitor dan beberapa game tidak menampilkan gambar secara proposional. Tampilan lebih lebar, tetapi tidak merubah lebar bidang permainan
|
Chunghop K 1028E Universal Remote AC setting first timeCara Root Unlock ZTE B760H dan setting B860H untuk TV browsing chatting download playerAdobe Lightroom for Dummy belajar Lightroom Classic CC edit fotoBelajar Magix Vegas Pro for Dummy untuk video editingMemperbaiki layar LCD buram berkerut rusak filter polarizerCara membuat kabel Fast Charger smartphone Android 1000mAh keatasMembaca Koordinat GPS dengan Latitude dan LongitudeMembuat kabel USB ke microUSB untuk kabel power perangkatCheck Voltage Power Supply ComputerCara membuat baterai 12V DC dengan 3 baterai pack 18650Cara membuat baterai pack 7,4 - 8,4 Volt dengan sirkuit proteksi board BMS S2Android TV di computer laptop boot di flash diskAmpere Android memeriksa amper charger dan pemakaian power smartphone
Merapikan Icon Aplikasi di smartphone Android dan menganti Icon PackInstant Heart Rate aplikasi detak jantung AndroidNetwork Cell Tower Info melihat sinyal data internet dan lokasi antena BTS towerMemperbaiki Card Reader tidak membaca SDcard atau kadang membaca kadang tidakTethering atau Portable WIFI Hotspot dari SmartphoneTP-Link TL-WA850RE Range Extender menambah jarak WIFIGlonass VS GPS vs Beidou vs Galileo sistem satelit sudah digunakan smartphone alat GPS tablet.Memperbaiki kabel mouse putus, mouse mati hidup, scroll mouse macet menganti switch mouseMenghubungkan smartphone Android ke WIFI Router manual dan otomatis WPSMenaikan tegangan atau menurunkan tegangan DC to DC dengan LM2596 dan CN6009 untuk DC to DCOpenCL mempercepat rendering foto video dari software computer dengan CPU dan GPUStartup Manager untuk Android SmartphoneMembuat video foto efek Cinema Film dengan LUT Color GradePerbandingan exFAT vs FAT vs FAT32 vs NTFS Android Flash Drive microSD memory cardKontrol fan 2 Pin 3 Pin 4 Pin dan putaran fan PWM rahasia fan Intel tersembunyiSSD NVMe Teamgroup MP33 Pro PCIe 3 ke PCIe 2 computer lamaBaterai 9V dengan dua baterai Lithium IonBoot Windows NVMe PCIe Clover Boot Manager Windows PC tua ngebut lagiUniversal Remote Control TV STB SmartTV atau smartphone dijadikan remoteMini Step Up 5V 8V 9V 12V menaikan tegangan voltase paling efisien Fix outputRemote Chunghop L336 satu remote gantikan 3 remote berbeda |
|
||||||||||||||