|
|
|
|
Kategori : Hardware
| Date : 06/15/2023
Boot Windows NVMe PCIe Clover Boot Manager Windows PC tua ngebut lagiCerita artikel ini, untuk memperbaiki performa computer lama. Sebagai informasi, kemungkinan PC model lama dapat memanfaatkan SSD NVMe. Computer lambat karena harddisk, mau pindah ke SSD. Tidak masalah, baik SSD SATA atau NVMe PCIe juga dapat dipasang Computer di era 2010an mungkin kita anggap computer lawas, lambat, dan tidak cocok untuk OS Windows 10, Windows 11. Microsoft membatasi minimum hardware bekerja dengan OS Windows 11, ditambah sistem TPM chip. PC lama yang tidak memiliki TPM (chip pengaman) tidak dapat menginstall Windows 11. Tapi tidak lama muncul program meloloskan pemeriksaan tersebut. Dan Windows 11 ISO dengan tool seperti Rufus yang dapat menonaktifkan proteksi minimum hardware dan TPM.
Artinya computer lama dapat di install Windows 11. Tapi tidak memiliki pengaman yang diberikan Microsoft melalui chip TPM di motherboard. Ngak masalah, kalau PC hanya dipakai dirumah. TPM kan hanya keinginan Microsoft, agar software tidak di copy sana sini, selebihnya untuk sistem pengaman. Di sisi software, banyak program baru juga membutuhkan kecepatan storage. Yang dimaksud, ukuran file program semakin besar. Game juga ikut ikutan, memberi keterangan Recommendation SSD storage, katanya untuk fitur DirectStorage atau mempercepat load game. Dampaknya, computer lama dengan harddisk terasa lambat dan berat. Loading OS lambat, dan membuka program lambat, karena lambat di harddisk. Mengapa ? Storage harddisk memiliki kecepatan 100-150MB/s, harddisk kelas atas mencapai 250MB/s. Teorinya hanya 50-70MB/s saja Dibanding SSD 500MB/s konstan, dan NVMe SSD minimum mulai dari 1.500MB/s (PCIe 2.0). Bayangkan computer dari 100MB perdetik dengan boot harddisk, di ganti dengan storage NVMe 1,5GB/s saja Bila program PC akhirnya menjadi lambat, tapi program bekerja baik baik saja, walau program yang dipakai sudah berganti versi terbaru. Mungkin masalah ada di bagian storage yaitu harddisk lama kita. Cara mudah menganti harddisk dengan SSD SATA tang lebih cepat, kecepatan meningkat sampai batas maksimum 500MB/s. Perangkat yang sama seperti koneksi harddisk dengan koneksi kabel SATA. Install Windows dan program di SATA, drive kedua dengan harddisk untuk data saja. OS Windows dan program bekerja lebih cepat untuk load. Tahun 2023, generasi storage NVMe barang mewah gamer akhirnya turun harga. Harganya sama dengan SSD, bedanya pada bentuk dan koneksi serta lebih cepat. Kecepatan jangan ditanya, tentu saja NVMe ngebut ngak karuan. NVMe SSD bukan barang aneh, hanya storage berbentuk card. Computer terbaru, di bagian motherboard umumnya tersedia sebuah slot NVMe card. Notebook model lama untuk konsumer, kadang menyediakan port NVMe, tapi harganya bikin geleng kepala di kelas laptop gaming. Apakah computer lama harus kita buang. Mengingat ketika membangun computer, harus mengumpulkan data dan komponen terbaik sampai jadi. Sekarang malah harus di pensiunkan. Tapi semua program bekerja dengan baik, hanya semakin tahun semakin lelet. Ini salah satu solusi memperbaiki kinerja computer lama agar lebih cepat, bila kelambatan ada di storage harddisk. Tentang Storage SSD Perkembangan storage computer sudah mencapai PCIe 5.0, tapi merakit PC baru dengan PCIe 5.0 masih mewah. Dari teknologi SSD, bentuk storage tipe NAND atau storage chip Dari kiri mSATA, kedua SATA SSD 2,5 inci dapat mengantikan harddisk melalui kabel SATA, M.2 SATA mirip seperti NVME tapi berbeda dengan 2 pin kecil disisi kiri dan kanan ( ini disebut SATA M.2), dan M.2 NVMe dengan 1 pin kecil storage paling cepat.  Bentuk M.2 SATA dan M.2 NVMe berbeda interface atau konektor untuk koneksi walau bentuk card terlihat sama. Jadi jangan salah lihat, NVMe PCie adalah storage NAND paling cepat saat ini. M.2 SATA mirip tapi tidak serupa dengan bentuk SSD SATA. Tapi berbeda dengan card NVMe. M.2 SATA adalah SATA bentuk card, kecepatan SSD SATA 500MB/s maksimum. 
M.2 NVMe koneksi PCIe, terhubung ke motherboard. Di awal pengunaan, motherboard kelas high end / premium memiliki port NVMe. Mengikuti teknologi PCIe 3.0 PCIe 4.0 PCIe 5.0 dengan dukungan generasi procesor. Sekarang sudah tidak lagi, rata rata motherboard terbaru sering tersedia slot NVMe Produsen mulai menempatkan NVMe pertama untuk M.2 slot tahun 2015. Bersamaan produsen memberikan upgrade BIOS untuk mengunakan Boot dari adaptor NVMe. Sayangnya, ketika itu harga SSD NVMe terlalu mahal.  Jalur lain adalah slot PCIe di computer kita. Khususnya port PCIe 4x, 8x atau 16x. Untuk slot 16x yang sering dipakai untuk VGA. Port tersebut memiliki kecepatan transfer paling tinggi, misal port PCIe 16x langsung terhubung ke procesor dan VGA. Port PCIe juga digunakan untuk hardware khusus yang membutuhkan kecepatan. Fungsi lain NVMe pada slot PCIe Slot NVMe dapat digunakan untuk perangkat kecepatan tinggi Misal LAN Card 10Gbps atau NVMe adaptor SSD Umumnya mengunakan slot PCIe x4 sudah cukup, karena itu untuk jalur ideal bagi SSD NVMe. Port PCIe x4 biasanya tidak dipakai, bahkan mungkin tidak pernah dipakai oleh kita karena kita tidak tahu untuk apa.  Motherboard mendukung NVMe SSD. Apakah motherboard terbaru yang mendukung NVMe saja ? Produsen motherboard menyediakan slot NVMe di beberapa model motherboard lama, walau terbatas di model high end. Motherboard baru umumnya menyediakan slot untuk SSD PCie 4 NVMe. Tapi motherboard lama terbatas di generasi PCIe 3.0, atau PCIe 2.0. Sampai tahun 2023 storage tipe NVMe PCIe 3.0 masih tersedia, walau harga tidak berbeda dengan NVMe PCIe 4.0, dan terbaru NVMe PCIe 5.0 untuk NVMe premium. Mengunakan NVMe PCIe 3.0, PCIe 4 bahkan PCIe 5.0 ,mungkin tidak masalah dengan motherboard tua yang mendukung PCIe 2.0. Karena speed mengikuti kebutuhan antara kemampuan procesor dengan dukungan versi PCIe berapa, dan tipe NVMe PCIe berapa. Apakah motherboard di tahun 2015 mendukung storage PCIe NVMe. Jawabannya sudah, seperti tampilan board dibawah ini. Setelah mendapat upgrade BIOS terbaru versi 2015. Tapi banyak yang tidak melihat fitur tersebut. Seperti tampilan sebuah motherboard Gigabyte chipset H61, keterangan Force MP510 adalah SSD NVMe dari Corsair. 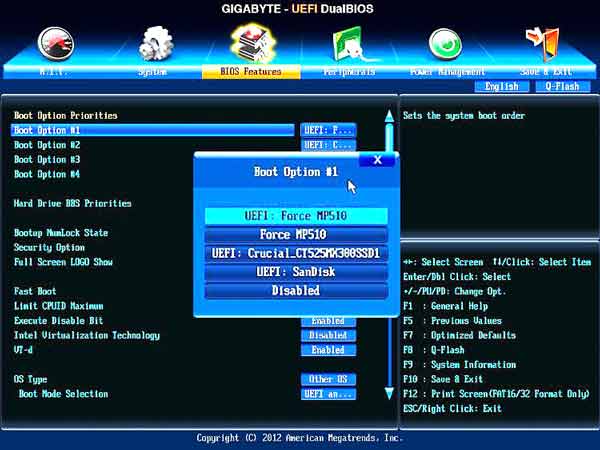 Update BIOS memudahkan penguna menambah storage NVMe dengan adaptor card. Dan setting SSD di atur dari BIOS, maka computer dapat melakukan boot ke OS Windows dan OS lain. Dengan kata lain computer dapat menditeksi drive NVMe yang dipasang pada slot PCIe. Jadi ditambah adaptor untuk memasang NVMe, dan adaptor di pasang ke slot PCIe pada motherboard. Tapi tidak semua motherboard mendukung, khususnya yang tidak menyediakan slot PCIe x4, walau memiliki slot PCIe x16 yang diperuntukan bagi VGA. Mengapa produsen ngak ngasih upgrade BIOS untuk pilihan PCIe di motherboard murah. Sebenarnya sih, produsen bisa saja memasukan driver NVMe ke dalam update BIOS dan memberi update Firmware ke publik Karena teori semua board yang memiliki slot VGA PCIe x16 atau slot PCIe x4 mendukung card NVMe. Namanya produk murah, supportnya berhenti di tengah jalan. Kan sudah lewat garansi, jadi produsen tidak mengurus. Kalau motherboard high end atau kelas mahal masih mereka urusin. Hanya motherboard high end saja yang diberi kesempatan, dan tahun produksi dibatasi paling rendah edisi 2015. Bila kita merasa masalah di computer lama akibat kelambatan di storage. Dan ingin menambah / menganti storage ke tipe NVMe, dan memiliki slot kosong PCIe x4 atau hanya 1 port di PCIe x16 (tidak mengunakan VGA). Solusinya memanfaatkan adaptor card NVMe to PCIe. Harga adaptor tidak terlalu mahal, dan kapasitas SSD NVMe dapat kita pilih sendiri. Bila dihitung, untuk percobaan nanti dengan 256GB + adaptor NVMe to PCIe + 1 USB, antara 300-400 ribuan (Juni 2023) Yang perlu diperhatikan pada computer lama. Lihat dukungan procesor untuk PCIe 2.0 atau PCIe 3.0 Setiap generasi dari PCIe 2.0, PCIe 3.0, PCIe 4.0 dan seterusnya, memiliki kelipatan kecepatan 2x lebih tinggi di setiap generasi. Apakah NVMe dapat di pasang pada slot VGA PCIe x16, x8 atau x4 dan terditeksi di Windows. Tidak masalah, Windows 10 sudah mendukung, storage NVMe dapat dikenali, dan tinggal di format menjadi storage. Masalahnya pada computer tua yang tidak mendapat update untuk mengenal keberadaan drive NVME. Ketika boot, harus dibantu dengan driver yang mengenal storage NVMe. Tidak mau repot mengoprek PC, pasang saja satu NVMe dengan adaptor NVMe to PCIe. Asalkan NVMe SSD dapat bekerja alias kompatibel. NVMe storage dapat dijadikan storage kedua, karena tidak bisa Boot seperti harddisk. Kelebihan, mendapatkan kecepatan lebih tinggi untuk transfer data. Misal kebutuhan load program besar, membutuhkan waktu lebih cepat dibanding SATA SSD bahkan harddisk. Masukan semua file untuk Read / membaca / load program disana.  Disini selesai pembicaran fungsi storage NVMe untuk internal storage mengunakan adaptor card NVMe to PCIe. Bila computer memiliki slot kosong tipe PCie x4 , x8 atau x16 (yang panjang untuk VGA), bisa dijadikan interface untuk SSD NVMe asalkan perangkat kompatibel Mengantikan harddisk yang hanya 200MB/s untuk membaca data, ditingkatkan dengan NVMe storage menjadi 1,5GB/s PCIe 2.0 atau 3GB/s PCIe 3.0 Pertanyaan, bila computer tidak mendapat update BIOS untuk Boot ke NVMe.Misal saya mau memasang SSD NVMe di motherboard yang mendukung PCIe 3.0 atau PCIe 2.0Apakah NVMe bisa Boot di computer, jawabannya ada 2. Pertama, memasukan driver ke BIOS atau melihat versi terakhir Firmware motherboard Untuk merubah BIOS sendiri, sama saja memodifikasi BIOS computer agar memiliki opsi boot ke drive NVMe dari PCIe. Tapi teknik memiliki resiko, belum tentu di dukung semua model motherboard. Resiko gagal ketika modifikasi, kerusakan BIOS menjadi masalah serius, motherboard harus diperbaiki dari produsen. Untuk inject driver NVMe di BIOS silakan di cari dengan Google Kedua, membuat bootloader. Cara kedua ini paling mudah dan aman, dengan menambah sebuah USB Flash Drive untuk Boot dan masuk di storage NVMe. Dibantu dengan sebuah Flash disk cukup 1GB. Itu saja, maka computer sudah bisa Boot dari NVMe. Clover hanya driver ketika computer membaca flash drive, dan Clover sebagai driver mengarahkan untuk boot ke drive NVMe yang tidak dikenal di BIOS. Cara membuat Bootloader NVMe untuk Boot Windows Perangkat yang dibutuhkan 1. Hardware Motherboard dengan slot PCIe tidak terpakai. 2. Hardware Adaptor NVMe to PCIe 3. Hardware NVMe SSD, kapasitas terserah kita. 4. Hardware USB Install Windows, seperti OS Windows yang anda ingin install 5. Hardware USB untuk Bootloader Clover. Untuk Boot pertama dan harus selalu dipasang di port USB kalau mau boot dari NVMe. Dibawah ini perangkat untuk install Windows dengan NVMe Kiri satu unit SSD NVMe yang sudah terpasang ke satu card NVMe to PCIe. Tengah USB 2GB lawas yang akan di isi dengan Clover Boot Manager nanti, jadi boot mancing katanya. Kanan USB 8GB installer untuk install Windows 11 
USB pertama untuk membuat Installer drive Windows 11 Seperti biasa yang kita lakukan, mendapatkan file ISO Windows, dan copy dengan Rufus untuk Install Windows.  USB kedua untuk Bootloader Clover Ada 2 file yang dibutuhkan File BDU atau Boodisk Utility Sebenarnya si pembuat BDU membuat program Clover untuk membantu penguna OS Mac bekerja di PC. Tapi malah membantu membuat bootloader untuk NVMe di PC Windows - cvad-mac.narod.ru/index/bootdiskutility_exe/0-5 File Clover File ini hanya untuk boot disk, harus terpasang di port USB selama mengunakan Windows yang di install ke NVMe. Versi terakhir Mei 2023 adalah Clover-5152-x64-ISO-7z - github.com/CloverHackyColor/CloverBootloader/releases Masukan 2 file yang di download seperti pada gambar BDUtility.exe dan Clover-5152-x64-iso.7z dalam satu folder yang sama Pasang USB 2GB ke computer Buka program BDU, akan muncul keterangan di program BDU seperti gambar kanan dibawah ini. 
Pilih Option di kiri atas Dan pilih Local, lihat keterangan nama file Clover-5152-x64-iso-7z muncul, dan OK  Selesai di click OK Click Format Sampai muncul seperti gambar kanan. Ada 2 partisi, partisi 200MB adalah Boot untuk start nanti (Clover hanya butuh space 200MB) Jangan dipasang bareng 2 USB berbeda yah, nanti pusing sendiri.  Selesai tutup program BDU Ini tahap yang tidak boleh dilewati.USB 2GB yang sudah di format menjadi Boot Disk sebagai program Clover.Akan muncul sebagai BDU (nama default), buka Flash Disk BDU tersebut Dibawah ini adalah isi dari Flash Drive 2GB, folder BDU yang sama, tampil 4 layar untuk memudahkan melihat. Click gambar untuk zoom 1. Lihat di folder EFI/Clover/Drivers/off 2. Temukan file NvmExpressDxe.efi 3. Copy file NvmExpressDxe.efi ke dua folder lain di EFI/Clover/Drivers/BIOS dan EFI/Clover/Drivers/UEFI 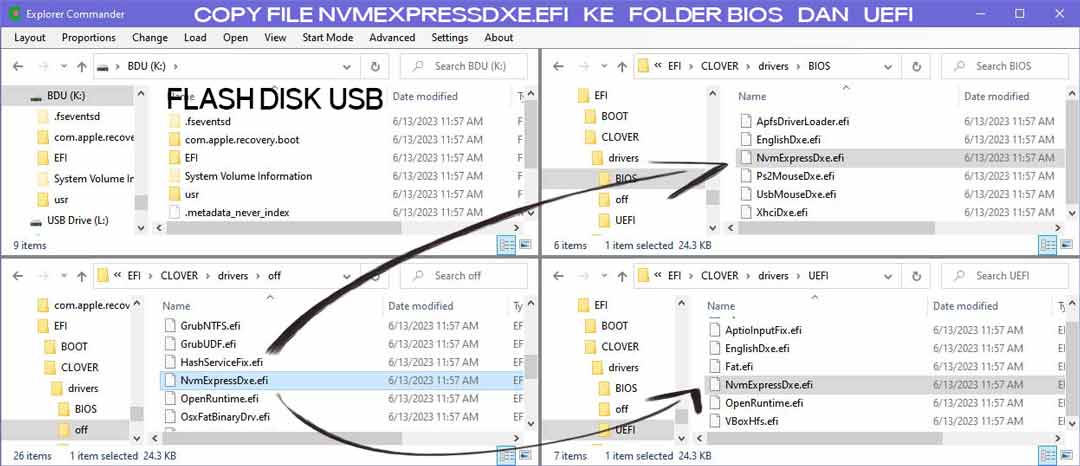
Selesai mengcopy file NvmExpressDxe.efi. Maka proses sudah selesai Apa fungsinya mengcopy 2 file tersebut, itu adalah driver NVMe agar dibaca ketika computer start dengan Bootloader Clover lewat USB Flash Drive. Dan dapat mengenal ada storage NVMe yang terpasang, walau tidak terditeksi dari BIOS. Install Windows langkah pertama dan kedua Tahap ini NVMe dengan adaptor NVMe to PCIe sudah terpasang di computer Dan 2 flash drive 8GB berisi Installer Windows dan 2GB untuk Bootloader sudah kita siap Menginstall Windows di NVMe Seperti menginstall Windows, pasang Flash Drive Installler Windows. Pasang 8GB ke port USB (berisi Installer Windows). Masuk ke BIOS (bila diperlukan) pilih F12 untuk memilih Flash Disk setelah computer mulai Boot. Pilih nama Drive yang sudah anda pasang dengan bagian depan EUFI ---- Install Windows 11 seperti biasa, memiliki partisi untuk Windows ke drive NVMe dan dapat di kenal oleh OS Windows Installer, sampai proses install selesai Windows 11 akan menginstall di storage NVMe. Windows akan melakukan Restart Computer / Boot pertama. Ini yang perlu diperhatikan Disarankan tidak memasang drive storage di PC, seperti harddisk atau SSD masih terpasang di computer. Hanya adaptor card NVMe ke PCIe dan flash drive, agar tidak salah format dan hilangnya data. Setelah proses install selesai, matikan computer sebelum melakukan Boot ke 2. Lepas USB 8GB pertama untuk install Windows. Ganti dengan USB 2GB berisi Bootloader Clover. Nyalakan computer kembali Akan muncul menu Clover Boot Manager (bila semua setting benar) Tunggu saja selama 5 detik sampai Countdown selesai Dan NVMe storage akan masuk ke OS Windows 11 yang baru di Install.. Dan computer jadul anda akan Boot terlihat sudah di Windows tapi jauh lebih cepat dibanding harddisk.  Proses install sudah selesai, menunggu Windows 11 menyelesaikan konfigurasi terakhir Boot ketiga kali Windows 11 sudah siap digunakan. USB Flash Drive untuk Boot Manager Clover harus tetap dipasang. Setiap kali anda ingin melakukan Boot Windows 11, flash drive 2GB sebagai Clover Boot Manager harus terpasang. Karena BIOS computer lama tidak mendukung untuk mengenal storage di PCIe. Setelah itu terserah anda, ingin memasang harddisk lama yang masih berisi OS Windows juga. Nanti tinggal di pilih dari menu Boot Clover, mau menjalankan Windows dari harddisk atau NVMe storage Keterangan tambahan. Bila sudah di install dan sudah di uji berjalan baik. Menu di Clover dengan bentuk kotak putih tersebut, dapat menjadikan computer dengan dual OS seperti kita memilih drive di menu BIOS. Misal anda memiliki Windows sebelumnya, dan Windows 11 yang terakhir di install. Paling kiri untuk awal adalah Boot untuk ke Windows 11 yang di install ke NVMe dengan EFI. Kotak di samping untuk memilih boot dari Windows di drive sebelumnya, dan kotak lain adalah nama drive yang terpasang. Tahapannya dapat dilihat dibawah ini Catatan pastikan flashdrive dapat melakukan boot. Set BIOS supports UEFI booting. Flash Disk Clover Boot Manager tidak bisa Boot Blank Screen Pastikan computer lama mendukung Boot Mode UEFI. Bila setting di BIOS computer di set ke Legacy mode, pindahkan untuk Boot Mode - UEFI atau UEFI & Legacy. Itu saja, keterangan ada di bawah ini bila Clover Boot Manager tidak menditeksi Clover Boot Manager.. Artikel ini hanya untuk referensi. Siapa tahu ada computer yang masih bekerja baik, semua program bekerja tanpa masalah Tapi masalah ada di storage yang membuat computer lambat Mengunakan storage NVMe setidaknya dapat membantu mempertahankan computer lama yang kita anggap sudah lambat. Seperti biasa, artikel ini sebagai pengetahuan. Resiko mencoba ada di tangan penguna. Selesai tentang membuat Boot drive NVMe ke PCIe. Bila computer sudah mengunakan SSD, jangan lupa mengaktifkan TRIM Tinggalkan kebiasaan anda untuk Defrag harddisk, karena SSD tidak boleh di Defrag, karena tidak perlu, bahkan berdampak dengan menurunkan usia pakai Setelah menambah storage tipe NVMe di PCIe slot, sangat terasa kecepatan computer langsung Whoosh. Bayangkan harddisk sebelumnya hanya 100MB/s, dibanding SSD 500MB/s, tapi dengan storage PCIe NVMe di gas ke 1500MB/s - 3000MB/s (minimum PCIe 2.0 - 3.0 )
Mini Step Up 5V 8V 9V 12V menaikan tegangan voltase paling efisien Fix output Mini Boos Step Up fix output voltase 5V, 8V, 9V dan 12V. Pilihan output mengunakan jumper, bukan trimpot. Ukuran modul step-up yang kecil, bahkan selama Stand-by. Cocok membuat baterai 9V sendiri, khusus untuk power drain baterai durasi lama. Misal pengunaan pengukuran data Logger. Mini Boos Step Up fix output voltase 5V, 8V, 9V dan 12V. Pilihan output mengunakan jumper, bukan trimpot. Ukuran modul step-up yang kecil, bahkan selama Stand-by. Cocok membuat baterai 9V sendiri, khusus untuk power drain baterai durasi lama. Misal pengunaan pengukuran data Logger.Pompa mini 5V 12V DC pompa air celup untuk pengairan Pompa mini celup atau pompa micro power 5V. Berfungsi untuk pompa sirkulasi air, umumnya ditempatkan di aquarium, hidroponik, atau pompa air mancur. Pompa 12V DC untuk memompa air lebih kuat. Bahkan dapat mengirim air sampai ketinggian beberapa meter. Pompa mini celup atau pompa micro power 5V. Berfungsi untuk pompa sirkulasi air, umumnya ditempatkan di aquarium, hidroponik, atau pompa air mancur. Pompa 12V DC untuk memompa air lebih kuat. Bahkan dapat mengirim air sampai ketinggian beberapa meter.Memperbaiki busa bantalan headphone lepas sobek dengan jarum dan benang Busa bantalan headphone dapat rusak rusak dan lepas sendiri. Akibat bagian penahan sobek dan busa tidak ditahan di bagian headphone. Memperbaiki busa headphone, ada cara mudah cukup dengan benang dan jarum jahit. Menganti bagian menahan busa headphone tidak mudah lepas. Busa bantalan headphone dapat rusak rusak dan lepas sendiri. Akibat bagian penahan sobek dan busa tidak ditahan di bagian headphone. Memperbaiki busa headphone, ada cara mudah cukup dengan benang dan jarum jahit. Menganti bagian menahan busa headphone tidak mudah lepas.Backup Restore OS Windows to Image Files membuat backup Windows ke satu file Cara membuat backup OS Windows atau partisi Windows dapat mengunakan software Helios dan DiskGenius Back Restore. Membuat file image untuk backup OS dan partisi ke sebuah file. Kedua program memiliki fitur Boot WinPE untuk recover atau restore file seperti mengembalikan OS Windows yang telah di backup. Cara membuat backup OS Windows atau partisi Windows dapat mengunakan software Helios dan DiskGenius Back Restore. Membuat file image untuk backup OS dan partisi ke sebuah file. Kedua program memiliki fitur Boot WinPE untuk recover atau restore file seperti mengembalikan OS Windows yang telah di backup.
SSD NVMe Teamgroup MP33 Pro PCIe 3 ke PCIe 2 computer lama Teamgroup MP33 Pro adalah SSD kelas budget PCIe 3.0. Apakah SSD NVMe dapat bekerja di computer lama. Walau tidak memiliki slot NVMe, tentu saja bisa. Drive NVMe terditeksi di Windows 10 dan Windows 11. Dan bekerja di computer model lama PCIe 2.0 dengan adaptor NVMe to PCIe. Teamgroup MP33 Pro adalah SSD kelas budget PCIe 3.0. Apakah SSD NVMe dapat bekerja di computer lama. Walau tidak memiliki slot NVMe, tentu saja bisa. Drive NVMe terditeksi di Windows 10 dan Windows 11. Dan bekerja di computer model lama PCIe 2.0 dengan adaptor NVMe to PCIe.Cara membuat gimbal servo 1 axis untuk camera smartphone Beberapa pengemar membuat gimbal dengan 2 axis yang lebih sederhana. Untuk awal dapat membuat gimbal camera dengan 1 axis yang sederhana, nanti dapat ditambah ke 2 sudut penyeimbang camera yang lebih canggih. Membuat sendiri Gimbal lebih murah, walau ada tantangan tersendiri. Beberapa pengemar membuat gimbal dengan 2 axis yang lebih sederhana. Untuk awal dapat membuat gimbal camera dengan 1 axis yang sederhana, nanti dapat ditambah ke 2 sudut penyeimbang camera yang lebih canggih. Membuat sendiri Gimbal lebih murah, walau ada tantangan tersendiri.Kontrol fan 2 Pin 3 Pin 4 Pin dan putaran fan PWM rahasia fan Intel tersembunyi Fan memiliki disain berbeda dengan fungsi berbeda. Fan 2 pin, 3 pin dan 4 pin, model 2 dan 3 pin relatif sama, tapi 4 pin adalah fan PWM. Kita dapat memprogram fan untuk putaran cepat dan lambat. Dengan menambah modul fan kontrol dan suhu, atau membuat program sendiri untuk kontrol fan di Arduino. Rahasia fan Intel diungkap. Fan memiliki disain berbeda dengan fungsi berbeda. Fan 2 pin, 3 pin dan 4 pin, model 2 dan 3 pin relatif sama, tapi 4 pin adalah fan PWM. Kita dapat memprogram fan untuk putaran cepat dan lambat. Dengan menambah modul fan kontrol dan suhu, atau membuat program sendiri untuk kontrol fan di Arduino. Rahasia fan Intel diungkap.Dual boot Windows 11 dan Windows 10 satu computer Install Windows 10 dan Windows 11 di satu computer. Tipnya sama sejak tampil Windows 7 dual boot. Bedanya dual boot Windows 11 dan 10 melalui Windows Boot Manager dari UEFI BIOS, baru dapat dipilih OS yang akan di load Install Windows 10 dan Windows 11 di satu computer. Tipnya sama sejak tampil Windows 7 dual boot. Bedanya dual boot Windows 11 dan 10 melalui Windows Boot Manager dari UEFI BIOS, baru dapat dipilih OS yang akan di load
Copy Windows dari harddisk SSD Cloning drive termasuk OS Windows dan partisi Cara duplikasi atau copy dari harddisk ke harddisk atau SSD lain, termasuk semua OS Windows. Beberapa pembuat software memberikan software Clone Disk gratis. Walau versi lengkap atau berbayar lebih baik seperti mengatur ulang kapasitas drive. Software duplikasi harddisk / SSD versi gratis dapat berfungsi walau terbatas untuk mengambil semua isi drive dalam satu partisi. Cara duplikasi atau copy dari harddisk ke harddisk atau SSD lain, termasuk semua OS Windows. Beberapa pembuat software memberikan software Clone Disk gratis. Walau versi lengkap atau berbayar lebih baik seperti mengatur ulang kapasitas drive. Software duplikasi harddisk / SSD versi gratis dapat berfungsi walau terbatas untuk mengambil semua isi drive dalam satu partisi.Kingston KC600 speed SSD kelas performa harga lebih hemat Kingston KC600 masuk di kelas SSD performa. Memiliki kecepatan tranfer 500MB perdetik untuk read dan write. Kemampuan IOPS dengan 80.000 dan 90.000 IOPS, SSD premium dengan daya tahan chip TLC. Kingston KC600 masuk di kelas SSD performa. Memiliki kecepatan tranfer 500MB perdetik untuk read dan write. Kemampuan IOPS dengan 80.000 dan 90.000 IOPS, SSD premium dengan daya tahan chip TLC.Cara membuat baterai 12V DC dengan 3 baterai pack 18650 Bagaimana merancang baterai lithium 12V/DC. Dengan menambahkan pengaman dengan PCB BMS 3S. Perangkat board pengaman tersebut dapat mencegah kerusakan baterai lithium akibat overcharger, dan menghindari terjadi short baterai. Pemasangan baterai BMS 3S dengan masing masing voltase baterai 4,2V/DC, baterai dapat di seri mencapai output 12V DC Bagaimana merancang baterai lithium 12V/DC. Dengan menambahkan pengaman dengan PCB BMS 3S. Perangkat board pengaman tersebut dapat mencegah kerusakan baterai lithium akibat overcharger, dan menghindari terjadi short baterai. Pemasangan baterai BMS 3S dengan masing masing voltase baterai 4,2V/DC, baterai dapat di seri mencapai output 12V DCCara membuat kabel Fast Charger smartphone Android 1000mAh keatas Mengapa charger baterai smartphone lambat, adakah cara mempercepat pengisian baterai smartphone. Mengunakan charger khusus dan smartphone mendukung pengisian cepat seperti QC 2.0 dan QC 3.0. Bagaimana membuat kabel USB Fast Charger agar mengisi baterai smartphone lebih cepat. Ada tip mengisi baterai smartphone lebih cepat dengan memodifikasi kabel USB Mengapa charger baterai smartphone lambat, adakah cara mempercepat pengisian baterai smartphone. Mengunakan charger khusus dan smartphone mendukung pengisian cepat seperti QC 2.0 dan QC 3.0. Bagaimana membuat kabel USB Fast Charger agar mengisi baterai smartphone lebih cepat. Ada tip mengisi baterai smartphone lebih cepat dengan memodifikasi kabel USBCara membuat baterai pack 7,4 - 8,4 Volt dengan sirkuit proteksi board BMS S2 Merangkai baterai seri, seperti ukuran 18650 tipe lithium. Apa yang dimaksud Circuit Protection untuk baterai. Sirkuit proteksi pada komponen baterai atau modul baterai pack adalah bagian paling penting dari disain baterai sendiri. Untuk melindungi penguna dan baterai. Merangkai baterai seri, seperti ukuran 18650 tipe lithium. Apa yang dimaksud Circuit Protection untuk baterai. Sirkuit proteksi pada komponen baterai atau modul baterai pack adalah bagian paling penting dari disain baterai sendiri. Untuk melindungi penguna dan baterai.Perbandingan exFAT vs FAT vs FAT32 vs NTFS Android Flash Drive microSD memory card Format exFAT mungkin jarang kita dengar. Pengembangan Format FAT32 dari Microsoft, menerima file lebih besar dari 4GB. exFAT lebih umum untuk perangkat portabel termasuk smartphone Android, microSD, SDcard cara menyimpan file lebih dari 4GB. NTFS hanya untuk sistem Windows dan beberapa OS lain. Tapi FAT32 tetap kompatibel untuk perangkat lama. Format exFAT mungkin jarang kita dengar. Pengembangan Format FAT32 dari Microsoft, menerima file lebih besar dari 4GB. exFAT lebih umum untuk perangkat portabel termasuk smartphone Android, microSD, SDcard cara menyimpan file lebih dari 4GB. NTFS hanya untuk sistem Windows dan beberapa OS lain. Tapi FAT32 tetap kompatibel untuk perangkat lama.Memperbaiki Card Reader tidak membaca SDcard atau kadang membaca kadang tidak Memiliki Card Reader berkualitas, bertahun tahun dipakai mendadak mulai
error. Kadang SDcard dapat mengenal, Sdcard kadang susah membaca, Sdcard terbaca tapi tidak terditeki. Setelah bertahun tahun dipakai, akhirnya pin mulai aus atau
penjepit kendor karena sering terdorong. Memiliki Card Reader berkualitas, bertahun tahun dipakai mendadak mulai
error. Kadang SDcard dapat mengenal, Sdcard kadang susah membaca, Sdcard terbaca tapi tidak terditeki. Setelah bertahun tahun dipakai, akhirnya pin mulai aus atau
penjepit kendor karena sering terdorong.Chunghop K 1028E Universal Remote AC setting first time Universal Remote AC tipe Chunghop K 1028E dapat digunakan
untuk remote AC di rumah. Sebagai remote AC
penganti
atau cadangan. Cara setting Universal Remote AC Chunghop K 1028E sangat
mudah, tinggal mencocokan merek dan nomor AC yang ada pada buku manual.
Daftar remote AC yang kompatibel dapat dilihat pada gambar manual. Universal Remote AC tipe Chunghop K 1028E dapat digunakan
untuk remote AC di rumah. Sebagai remote AC
penganti
atau cadangan. Cara setting Universal Remote AC Chunghop K 1028E sangat
mudah, tinggal mencocokan merek dan nomor AC yang ada pada buku manual.
Daftar remote AC yang kompatibel dapat dilihat pada gambar manual.Windows 10 cara Install dari USB Flashdrive dan tips Windows 10 Install Windows 10 menggunakan Flashdrive atau USB Drive. Persiapkan driver terbaru untuk Windows 10. Dan beberapa tip untuk modifikasi Windows 10. Install Windows 10 menggunakan Flashdrive atau USB Drive. Persiapkan driver terbaru untuk Windows 10. Dan beberapa tip untuk modifikasi Windows 10.Menaikan tegangan atau menurunkan tegangan DC to DC dengan LM2596 dan CN6009 untuk DC to DC 2 alat untuk menurunkan tegangan voltase DC dan menaikan tegangan voltase DC. Bentuknya seperti PCB, dan memberikan ouput konstan pada voltase DC. Walau input power dapat diberikan dari tegangan berbeda, output power DC akan tetap sesuai yang ditentukan sebelumnya. 2 alat untuk menurunkan tegangan voltase DC dan menaikan tegangan voltase DC. Bentuknya seperti PCB, dan memberikan ouput konstan pada voltase DC. Walau input power dapat diberikan dari tegangan berbeda, output power DC akan tetap sesuai yang ditentukan sebelumnya.Cara memasang 2 3 4 monitor lebih dengan dual VGA atau adaptor USB VGA Bagaimana memasang 2 monitor di satu computer, atau 3 monitor bahkan 4 monitor lebih di satu computerr. Untuk pemakaian multi monitor dengan satu computer, bisa mengunakan port yang tersedia. VGA Card computer setidaknya memiliki 2 -3 port output. Untuk menambah lebih dari 3 monitor atau lebih dapat memanfaatkan internal VGA dan satu VGA tambahan. Bagaimana memasang 2 monitor di satu computer, atau 3 monitor bahkan 4 monitor lebih di satu computerr. Untuk pemakaian multi monitor dengan satu computer, bisa mengunakan port yang tersedia. VGA Card computer setidaknya memiliki 2 -3 port output. Untuk menambah lebih dari 3 monitor atau lebih dapat memanfaatkan internal VGA dan satu VGA tambahan.Check Voltage Power Supply Computer Untuk memeriksa berapa voltase yang diberikan sebuah power suppply. Untuk memeriksa mengunakan multitester, dan mengetahui masing masing output yang diberikan. Power supply computer memiliki pin konektor, untuk memeriksa berapa voltase atau tegangan DC yang dikeluarkan. Untuk memeriksa berapa voltase yang diberikan sebuah power suppply. Untuk memeriksa mengunakan multitester, dan mengetahui masing masing output yang diberikan. Power supply computer memiliki pin konektor, untuk memeriksa berapa voltase atau tegangan DC yang dikeluarkan. |
Chunghop K 1028E Universal Remote AC setting first timeCara Root Unlock ZTE B760H dan setting B860H untuk TV browsing chatting download playerAdobe Lightroom for Dummy belajar Lightroom Classic CC edit fotoBelajar Magix Vegas Pro for Dummy untuk video editingMemperbaiki layar LCD buram berkerut rusak filter polarizerCara membuat kabel Fast Charger smartphone Android 1000mAh keatasMembaca Koordinat GPS dengan Latitude dan LongitudeMembuat kabel USB ke microUSB untuk kabel power perangkatCheck Voltage Power Supply ComputerCara membuat baterai 12V DC dengan 3 baterai pack 18650Cara membuat baterai pack 7,4 - 8,4 Volt dengan sirkuit proteksi board BMS S2Android TV di computer laptop boot di flash diskAmpere Android memeriksa amper charger dan pemakaian power smartphone
Merapikan Icon Aplikasi di smartphone Android dan menganti Icon PackInstant Heart Rate aplikasi detak jantung AndroidNetwork Cell Tower Info melihat sinyal data internet dan lokasi antena BTS towerMemperbaiki Card Reader tidak membaca SDcard atau kadang membaca kadang tidakTethering atau Portable WIFI Hotspot dari SmartphoneTP-Link TL-WA850RE Range Extender menambah jarak WIFIGlonass VS GPS vs Beidou vs Galileo sistem satelit sudah digunakan smartphone alat GPS tablet.Memperbaiki kabel mouse putus, mouse mati hidup, scroll mouse macet menganti switch mouseMenghubungkan smartphone Android ke WIFI Router manual dan otomatis WPSMenaikan tegangan atau menurunkan tegangan DC to DC dengan LM2596 dan CN6009 untuk DC to DCOpenCL mempercepat rendering foto video dari software computer dengan CPU dan GPUStartup Manager untuk Android SmartphoneMembuat video foto efek Cinema Film dengan LUT Color GradePerbandingan exFAT vs FAT vs FAT32 vs NTFS Android Flash Drive microSD memory cardKontrol fan 2 Pin 3 Pin 4 Pin dan putaran fan PWM rahasia fan Intel tersembunyiSSD NVMe Teamgroup MP33 Pro PCIe 3 ke PCIe 2 computer lamaBaterai 9V dengan dua baterai Lithium IonBoot Windows NVMe PCIe Clover Boot Manager Windows PC tua ngebut lagiUniversal Remote Control TV STB SmartTV atau smartphone dijadikan remoteMini Step Up 5V 8V 9V 12V menaikan tegangan voltase paling efisien Fix outputRemote Chunghop L336 satu remote gantikan 3 remote berbeda |
|
||||||||||||||