|
|
|
|
Kategori : Assesoris
| Date : 04/19/2014
TP-Link TL-WA7210N Wireless Access Point ReviewCara setting Access Point TP-Link TL-WA7210N dengan computer Tahap awal setting TP-Link TL-WA7210NSetting Access Point TL-WA7210N sangat mudah.Bila peralatan sudah tersedia dan arah signal WIFI sudah di dapat, tinggal di setup mengikuti petunjuk menu di browser computer. Diagram contoh ini digunakan untuk menghubungkan Wireless Router TP-Link TD-W8951ND dengan koneksi internet ADSL dan wireless WIFI, signal WIFI dari Router Modem ADSL akan diambil TP-Link TL-WA7210N.
Dari TL-WA7210N kembali disebarkan menjadi signal WIFI yang dapat diterima oleh smartphone, tablet atau notebook dengan wireless.  Konfigurasi computer untuk setting TP-Link TL-WA7210N : Setting dengan computer Desktop
Tahap awal dengan merubah IP computer agar terhubung ke perangkat TP-Link TL-WA7210N (karena masih default setting).
Setelah menghubungkan semua kabel dan power.Setting IP di computer dirubah seperti gambar dibawah ini. Masuk ke Control Panel dan pilih Network atau bisa melihat di kanan bawah Windows.
Contoh gambar mengunakan OS Windows 7 untuk merubah IP computer agar terhubung ke Access Point TP-Link TL-WA7210N.  Asumsi mode yang dipakai untuk test. Perangkat TP-Link TL-WA7210N akan dihubungkan ke Wireless Router lain yang memiliki internet melalui WIFI. Settign mode yang dipilih AP Client Router. Setelah konfigurasi IP di computer diatas dibuat. Buka Browser computer dan ketik 192.168.0.254 (sesuai IP default factory). Lalu tekan Quick Setup untuk mode yang di inginkan. Contoh disini dipilih AP Client Router dan tekan Next.  Pilih setting WAN Connection Type dengan Dynamic IP agar perangkat TL-WA7210N dapat menentukan IP yang diberikan sesuai perangkat TD-W8951ND Wireless Router.
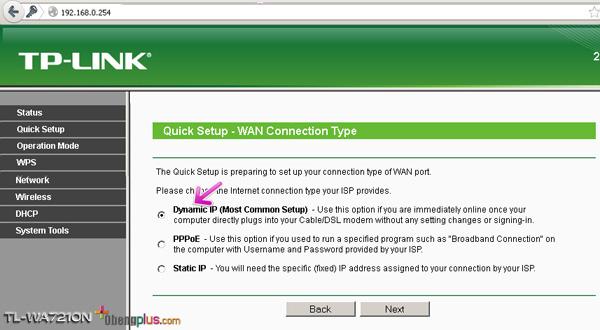 Selanjutnya di menu WISP setting. Di menu ini untuk mencari signal WIFI yang diterima oleh TP-Link TL-WA7210N. Tidak perlu mencapat SSID dari Router Wireless lain. Cukup tekan Survey, maka perangkat TP-Link TL-WA7210N akan menditeksi dan membuat daftar signal WIFI yang diterima.  Setelah tombol Survey, akan muncul daftar beberapa nama SSID WIFI. Pilih nama SSID. Dan tekan Connect. Di dalam daftar signal yang diterima, terdapat informasi seperti nomor Mac Address, kekuatan signal, channel dan sistem security. 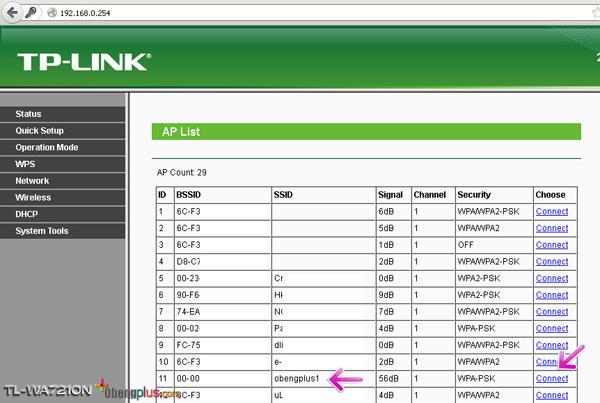 Selesai memilih nama wireless dan Connect. Misalnya pada contoh diatas nama SSID akan muncul seperti obengplus1 (router wireless yang dituju adalah SSID di TD-W8951ND). Sebelum menyelesaikan setting , beberapa perubahan diperlukan dari setting Default seperti :
 Setelah setting diatas, langkah awal konfigurasi untuk menghubungkan TP-Link TL-WA7210N Access Point ke TP-Link TD-W8951ND Wireless Router sudah selesai
Tahap akhir untuk konfigurasi untuk TP-Link TL-WA7210N Access Point sendiri bagi area di sekitarnya atau Local Wireless. Perlu diberi nama. Misalnya sebagai Access Point obengplus11 atau obengplus2. 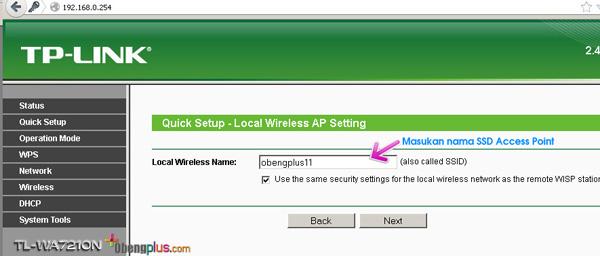 Selesai diberi nama, akan tampil menu terakhir. Berisi keterangan seperti
 Setting diatas tidak terlalu rumit, bisa dilakukan dalam beberapa menit untuk konfigurasi TP-Link TL-WA7210N. Setelah melakukan Reboot, bila TP-Link TL-WA7210N mengaktifkan internal wireless. Maka signal WIFI TP-Link TL-WA7210N Access Point sudah terlihat di smartphone, tablet atau perangkat yang memiliki koneksi WIFI. Untuk memastikan TP-Link TL-WA7210N sudah terhubung dengan WIFI lain. Bisa diperiksa di bagian WAN. Akan muncul nomor IP yang diberikan perangkat Wireless yang signalnya diterima oleh TP-Link TL-WA7210N. Sebagai contoh pada gambar bawah IP dari WIFI Router mengunakan Gateway 192.168.1.1, dengan IP untuk konek ke perangkat dan computer WIFI mengunakan IP 192.168.1.2 dan selanjutnya. Di TP-Link TL-WA7210N sebagai Access Point mendapatkan IP dari WIFI lain dengan IP 192.168.1.6 dan Gateway 192.168.1.1. Bila WIFI lain ternyata mengunakan Fix IP, setting di WAN harus dipindah ke setting IP Manual. Dengan melihat IP, nomor Gateway yang dipakai WIFI yang akan dihubungkan dengan TP-Link TL-WA7210N
 Untuk koneksi computer ke TP-Link TL-WA7210NSetelah computer dipakai untuk melakukan konfigurasi TP-Link TL-WA7210N. Setting TCP/IP perlu dikembalikan seperti setting semula.
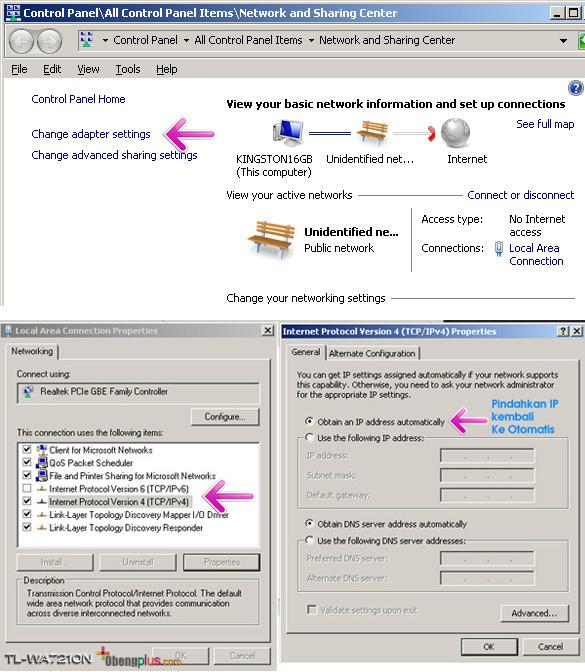 Selesai melakukan perubahan diatas, maka computer yang digunakan untuk mengkonfigurasi alat ini sudah bisa terhubung ke internet. Setting BridgeUntuk setting Bridge adalah menduplikasi satu WIFI router, ke TP-Link TL-WA7210NJadi kedua perangkat menjadi satu kesatuan. Jaringan internet melalui Router wireless -> memiliki WIFI -> signal WIFI dari Router Wireless ditangkap oleh AP TP-Link TL-WA7210N -> di distribusikan lagi ke perangkat smartphone. Yang berbeda adalah nama SSID untuk koneksi Wireless, karena ada 2 perangkat dari Router wireless & TP-Link TL-WA7210N Misalnya di Router wireless mengunakan SSID - satu, sedangkan di TP-Link TL-WA7210N mengunakan SSID -> dua. Jadi ada 2 nama wireless yaitu satu dan dua, tapi keduanya mengunakan password yang sama. Contoh setting IP Setting di Router wireless yang terhubung ke internet memiliki IP Gateway 192.168.1.1 Password WIFI adalah aaaaa Setting di AP TP-Link TL-WA7210N Masih mengunakan IP 192.168.0.254 (IP tersebut hanya untuk masuk ke setup Access Point saja) Untuk computer atau perangkat gadget akan mengunakan Untuk computer mengunakan IP 192.168.1.2, atau 192.168.1.3, atau 192.168.1.4 dan seterusnya. Sedangkan IP Gateway di computer mengikuti Router wireless yang pertama, yaitu 192.168.1.1 (bila mengunakan koneksi UTP ethernet) Untuk smartphone atau tablet akan mengatur IP secara otomatis Password di perangkat gadget seperti smartphone yang terhubung dengan Wireless ke TP-Link TL-WA7210N. Mengunakan password yang sama Wireless Router dengan aaaaa Next - Beberapa fitur dalam memanfaatkan perangkat TP-Link TL-WA7210N
|
Chunghop K 1028E Universal Remote AC setting first timeCara Root Unlock ZTE B760H dan setting B860H untuk TV browsing chatting download playerAdobe Lightroom for Dummy belajar Lightroom Classic CC edit fotoBelajar Magix Vegas Pro for Dummy untuk video editingMemperbaiki layar LCD buram berkerut rusak filter polarizerCara membuat kabel Fast Charger smartphone Android 1000mAh keatasMembaca Koordinat GPS dengan Latitude dan LongitudeMembuat kabel USB ke microUSB untuk kabel power perangkatCheck Voltage Power Supply ComputerCara membuat baterai 12V DC dengan 3 baterai pack 18650Cara membuat baterai pack 7,4 - 8,4 Volt dengan sirkuit proteksi board BMS S2Android TV di computer laptop boot di flash diskAmpere Android memeriksa amper charger dan pemakaian power smartphone
Merapikan Icon Aplikasi di smartphone Android dan menganti Icon PackInstant Heart Rate aplikasi detak jantung AndroidNetwork Cell Tower Info melihat sinyal data internet dan lokasi antena BTS towerMemperbaiki Card Reader tidak membaca SDcard atau kadang membaca kadang tidakTethering atau Portable WIFI Hotspot dari SmartphoneTP-Link TL-WA850RE Range Extender menambah jarak WIFIGlonass VS GPS vs Beidou vs Galileo sistem satelit sudah digunakan smartphone alat GPS tablet.Memperbaiki kabel mouse putus, mouse mati hidup, scroll mouse macet menganti switch mouseMenghubungkan smartphone Android ke WIFI Router manual dan otomatis WPSMenaikan tegangan atau menurunkan tegangan DC to DC dengan LM2596 dan CN6009 untuk DC to DCOpenCL mempercepat rendering foto video dari software computer dengan CPU dan GPUStartup Manager untuk Android SmartphoneMembuat video foto efek Cinema Film dengan LUT Color GradePerbandingan exFAT vs FAT vs FAT32 vs NTFS Android Flash Drive microSD memory cardKontrol fan 2 Pin 3 Pin 4 Pin dan putaran fan PWM rahasia fan Intel tersembunyiSSD NVMe Teamgroup MP33 Pro PCIe 3 ke PCIe 2 computer lamaBaterai 9V dengan dua baterai Lithium IonBoot Windows NVMe PCIe Clover Boot Manager Windows PC tua ngebut lagiUniversal Remote Control TV STB SmartTV atau smartphone dijadikan remoteMini Step Up 5V 8V 9V 12V menaikan tegangan voltase paling efisien Fix outputRemote Chunghop L336 satu remote gantikan 3 remote berbeda |
|
||||||||||||||